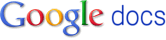jueves, 27 de octubre de 2011
Práctica 13: Picnik
 Despois da explicación feita por Jorge sobre Picnik e coa información dispoñible no seu blogue (titoriais...etc) facer varias entradas no voso blogue onde se recollan exemplos de retoques fotográfico realizadas con este programa.
Despois da explicación feita por Jorge sobre Picnik e coa información dispoñible no seu blogue (titoriais...etc) facer varias entradas no voso blogue onde se recollan exemplos de retoques fotográfico realizadas con este programa.
Práctica 12: Albums web Picasa
Facendo uso da aplicación flickrr vista anteriormente e dos albums web picasa crear varios albúms en Picasa Web (Para iso ir a google- fotos e crealos alí), posteriormente publicalos e copiar a URL para insertalos no blogue.
miércoles, 26 de octubre de 2011
Picasa 3 e albúms de fotos en Picasa
QUE É?
Picasa é o software gratuito de Google que permite modificar e mellorar as fotos.
PARA QUE?
Picasa e Álbumes web de Picasa simplifican o traballo de organizar e de modificar as fotografías dixitais e logo crear álbumes online para compartilos.
Podes utilizar Picasa para deseñar e imprimir collages de fotos, crear presentacións de diapositivas con vídeo, engadir texto ás fotos ou ver as túas favoritas no escritorio ou como salvapantallas.
Podes publicar un álbum de fotos online só con un clic.
Podes mellorar casi todas as imaxes gracias ás ferramentas de Picasa para problemas comunes como os ollos roxos, as cores e a iluminación. Tamén podes perfeccionar e aplicar efectos as fotos. Ademais podes engadir facilmente etiquetas xeográficas as fotos para recordar onde as quitaches utilizando Google Maps.
As opcións de Picasa Web de subir imaxes é moi limitada, so podemos subir 5 imaxes ou arquivos de video.
Pero co programa Picasa unha vez instalado no ordenador podemos subir á web albumes enteiros, tendo en conta que Picasa Web regala 1 GB de almacenamento.
COMO INSTALAR PICASA NO ORDENADOR
Para descargar Picasa grátis
http://www.softonic.com/s/descargar-picasa-3-gratis-espanol
PARA QUE?
Picasa e Álbumes web de Picasa simplifican o traballo de organizar e de modificar as fotografías dixitais e logo crear álbumes online para compartilos.
Podes utilizar Picasa para deseñar e imprimir collages de fotos, crear presentacións de diapositivas con vídeo, engadir texto ás fotos ou ver as túas favoritas no escritorio ou como salvapantallas.
Podes publicar un álbum de fotos online só con un clic.
Podes mellorar casi todas as imaxes gracias ás ferramentas de Picasa para problemas comunes como os ollos roxos, as cores e a iluminación. Tamén podes perfeccionar e aplicar efectos as fotos. Ademais podes engadir facilmente etiquetas xeográficas as fotos para recordar onde as quitaches utilizando Google Maps.
As opcións de Picasa Web de subir imaxes é moi limitada, so podemos subir 5 imaxes ou arquivos de video.
Pero co programa Picasa unha vez instalado no ordenador podemos subir á web albumes enteiros, tendo en conta que Picasa Web regala 1 GB de almacenamento.
COMO INSTALAR PICASA NO ORDENADOR
Para descargar Picasa grátis
http://www.softonic.com/s/descargar-picasa-3-gratis-espanol
COMO SUBIR E CREAR ALBUMES WEB EN PICASA
Tutorial: Cómo publicar fotos com Blogger.com & Picasa 3
http://www.youtube.com/watch?v=K_jnsVZimzg
COMO ACCEDER AOS ALBUMES WEB DE PICASA COA NOSA CONTA DE GOOGLE
Aplicacións: Flickrr

QUE?
Flickr é un grande almacén de fotografías e vídeos en liña.
PARA QUE?
Serve fundamentalmente para gardar fotografías, como un álbum enorme que non nos ocupa espazo no disco duro do noso ordenador, pero tamén para compartir fotos, xa que son de uso libre (non existen dereitos sobre as imaxes colgadas na rede dentro deste programa). Tal como figura na propia páxina da aplicación, a súa función principal é o intercambio.
Ademais funciona como un arquivo pois as fotografías están ordenadas e organizadas mediante etiquetas que facilitan as buscas.
ONDE?
O enderezo electrónico é moi sinxelo: http://www.flickr.com/
aínda que en castelán figura como www.flickr.com/groups/flicrkrenespaol
Máis sinxela é a versión de flickrcc (http://www.flickrcc.bluemountains.net/)
COMO?
Hai dúas posibilidades dentro deste programa: unha versión gratuíta, que é a que nos interesa aos usuarios en xeral, e outra versión de pagamento. Coa primeira versión temos a posibilidade de subir dous vídeos e 100 Mb en fotos por mes (na de pago a capacidade é ilimitada).
Para crear unha conta é preciso un ID de Yahoo. Se non o tes na mesma páxina podes crealo, só precisas cubrir os datos típicos para rexistrarte (nome, apelido, sexo, data de nacemento, país, etc.). Despois só tes que inscribirte.
Pero realmente o máis cómodo é usar a variante flickrcc que resulta moito máis sinxela. Aquí non necesitas rexistrarte para ter acceso ás fotografías e podes seleccionalas e modificalas ao teu antollo mediante o programa picnik:
- dentro de editar: rotar, recortar, cambiar tamaño, cor, enfoque, eliminar os ollos vermellos;
- dentro de crear: incluír efectos, engadir textos, adhesivos, marcas, adornos, empregar modelos con motivos predeterminados (Día da Nai, Pascua, San Valentín, vacacións, etc.).
TITORIAIS E VIDEOTITORIAIS
Para máis información podedes botar man dos titoriais que existen na rede:
www.portal.educ.ar/debates/educacionytic/debate/el-mundo-en-un-telar-de-imagenes-.php (no Portal educativo do Estado arxentino)
Práctica 11: Presentación con Google docs
Facendo uso da aplicación Google Docs realizar unha pequena presentación/documento word/ folla xls en grupos de 2-3 sobre diferentes temas. Crear o documento en Google Docs, compartilo cos membros de grupo e traballar on-line. Traballar neste documento únicamente empregando as ferramentas das que dispoñemos en Google Docs e publicala no blogue.
Práctica 10: Google maps

A práctica consiste en incluir no blog personal varios mapas.
Busca, por exemplo, en “Google maps” a rúa ou lugar no que vives.
Na parte superior dereita da pantalla aparece o termo “enlazar”. Aquí temos dúas opcións: A URL do mapa (que aparece en primeiro lugar), ou o código HTML para insertar nun sitio web.
Debaixo da segunda opción temos a posibilidade de ver unha vista previa e personalizar a presentación do mapa (tamaño, vista satélite…).
Busca, por exemplo, en “Google maps” a rúa ou lugar no que vives.
Na parte superior dereita da pantalla aparece o termo “enlazar”. Aquí temos dúas opcións: A URL do mapa (que aparece en primeiro lugar), ou o código HTML para insertar nun sitio web.
Debaixo da segunda opción temos a posibilidade de ver unha vista previa e personalizar a presentación do mapa (tamaño, vista satélite…).
miércoles, 19 de octubre de 2011
Caixa de sons: IVOOX

QUÉ?:
Ivoox
PARA QUÉ?
Para aloxar ficheiros de audio, escoitar e descargar programas de radio, podcasts, revistas, conferencias, concertos, audiolibros..., poderemos descargar os ficheiros ou incrustalos nun blogue ou páxina web
ONDE?
www.ivoox.com
COMO?
1. Para subir un ficheiro sonoro debemos en primeiro lugar rexistrarnos.
2. No rexistro debemos indicar, nome, país, sexo, dirección de correo, nome de usuario,contrasinal (para entrar en ivoox, diferente á da conta de correo) aceptar as condicións e encher o "captcha"
3. O rexistro finaliza ao abrir o noso correo e facer clic no link que nos envían dende o servizo.
4. Xa podemos subir os nosos ficheiros mp3. Clic en subir>subir audio. Poñemos título, descrición, eliximos categoría, palabras clave etc. Aceptamos e envíamos. Nun segundo paso buscamos no noso equipo o ficheiro de audio ou video que queremos subir, ou se está en internet poñemos a URL.
5. Unha vez procesado o documento poderemos localizalo na nosa zona privada, ou simplemente co buscador a partires do nome ou parte do mesmo.
6. Se queremos incrustar nun blogue ou web un ficheiro sonoro, unha vez atopado, facemos clic en "Llevátelo a tu web o blog", eliximos o tipo de reproductor e copiamos o código que pegaremos no blogue.
Ivoox
PARA QUÉ?
Para aloxar ficheiros de audio, escoitar e descargar programas de radio, podcasts, revistas, conferencias, concertos, audiolibros..., poderemos descargar os ficheiros ou incrustalos nun blogue ou páxina web
ONDE?
www.ivoox.com
COMO?
1. Para subir un ficheiro sonoro debemos en primeiro lugar rexistrarnos.
2. No rexistro debemos indicar, nome, país, sexo, dirección de correo, nome de usuario,contrasinal (para entrar en ivoox, diferente á da conta de correo) aceptar as condicións e encher o "captcha"
3. O rexistro finaliza ao abrir o noso correo e facer clic no link que nos envían dende o servizo.
4. Xa podemos subir os nosos ficheiros mp3. Clic en subir>subir audio. Poñemos título, descrición, eliximos categoría, palabras clave etc. Aceptamos e envíamos. Nun segundo paso buscamos no noso equipo o ficheiro de audio ou video que queremos subir, ou se está en internet poñemos a URL.
5. Unha vez procesado o documento poderemos localizalo na nosa zona privada, ou simplemente co buscador a partires do nome ou parte do mesmo.
6. Se queremos incrustar nun blogue ou web un ficheiro sonoro, unha vez atopado, facemos clic en "Llevátelo a tu web o blog", eliximos o tipo de reproductor e copiamos o código que pegaremos no blogue.
Uso do programa EMBEDR
Que é?
Embedr é un servizo en liña que permite crear listas personalizadas de videos que se atopan aloxados en outros servidores coma YouTube, MySpace Video, DailyMotion, MetaCafe, Veoh, Vimeo, Blip.tv e outros.
Para que serve?
OUTRA FUNCIÓN "embedr"
Tamén nos permite seleccionar videos por temas. Exemplo, queremos videos sobre a auga, pois procedemos de seguinte maneira.
1 e 2 (coma no apartado anterior)
3. Picamos en "smart playlist"
4. En "keyword", poñemos a palabra clave, exemplo. "water", e podemos cubrir os apartados referentes a categoria, rexión etc, de xeito intuitivo para os que non sabemos inglés.
5. Procedemos como no apartado anterior: Picamos en "Preview playlist"e vemos os elexidos
Logo picamos en "close review" e por último picamos en "create playlist", e xa aparece o código"embed" que debo copiar e pegar no blogue.
Moi útil para cando queremos mostrar varios videos xuntos.
Imaxinemos que queremos mostrar varios videos, teríamos que ir copiando e pegando a URL de cada un deles, pola contra con este servizo non é necesario. Prócedese da seguinte maneira:
1. Poñemos en google ou outro servidor a palabra "emberd"
2. Logo picamos en "Build a playlist"
3. Na parte esquerda da pantalla aparecen dous recadros:
a) "Playlist Description": aquí describimos o video e o lugar onde se atopa.
b) "Playlist Tags": poñémoslle a etiqueta que nos interese, por exemplo: medi0 ambiente.
Logo no centro aparece "Playlist Title", aquí debemos poñer o título tal cual figura no servidor de onde imos recoller ese video, (YouTube, MySpace Video, DailyMotion, MetaCafe, Veoh).Tamén aparece un recadro que na súa dereita pon "add", é aquí copiamos a "url" ou o "embed code" do video que queremos poñer na nosa lista.
4. Picamos en "add" e carga o video elexido por nós. Así facemos con cada un dos videos ata ter a lista completa dos que queremos importar, e van aparecendo numerados un debaixo do outro.
5. Pulsamos na parte esquerda en "preview playlist", e sae a lista cos videos seleccionados por nós, (ainda que pareza que só está un, realmente están todos, esto está indicado por un nº que aparece na parte de abaixo da pantalla que os mostra)
6. Picamos en "close preview"
7. Finalmente picamos debaixo de"preview playlist" en "create list". Entón saen os videos que nos puxemos cun "embed code" que copiamos e pegamos no noso bloggue.
8. Xa podemos disfrutar de velos todos seguidos.(Na barra horizontal que aparece na parte de abaixo do video, ao movela imos escollendo o que desexamos ver nese intre)
OUTRA FUNCIÓN "embedr"
Tamén nos permite seleccionar videos por temas. Exemplo, queremos videos sobre a auga, pois procedemos de seguinte maneira.
1 e 2 (coma no apartado anterior)
3. Picamos en "smart playlist"
4. En "keyword", poñemos a palabra clave, exemplo. "water", e podemos cubrir os apartados referentes a categoria, rexión etc, de xeito intuitivo para os que non sabemos inglés.
5. Procedemos como no apartado anterior: Picamos en "Preview playlist"e vemos os elexidos
Logo picamos en "close review" e por último picamos en "create playlist", e xa aparece o código"embed" que debo copiar e pegar no blogue.

martes, 18 de octubre de 2011
Google Calendar

PARA QUÉ?
Servizo de Google que nos permite crear unha axenda acesible dende web ou móvil, que poderemos compartir con outros, incrustar nunha páxina web ou blogue, e dende a que obter recordatorios por correo electrónico ou mensaxe de móvil
ONDE?
Na páxina principal de google clic sobre calendar ou directamente aquí
COMO?
1. Precisamos dunha conta de correo electrónico de Gmail. Na páxina de acceso escribimos nome de usuario e contrasinal. Resistrámonos (Nome, Apelidos, Ubicación...)
2. Despois do resistro accedemos a páxina principal do calendario. Podemos empezar a usar o calendario por defecto que levará o nome da nosa conta de correo electrónico e crear outros. Tamén aparecerá por defecto o de días festivos.Sobre cada calendario creado, poderemos editar os detalles, decidir como o queremos compartir e configurar as notificacións
3. Sobre os días do calendario escribimos os eventos que nos interesan e editamos as súas propiedades.
4. Se queremos publicar o noso calendario por exemplo nun blogue debemos configuralo como compartido. Facemos botón dereito dobre o calendario que queremos compartir e en configuración do calendario facemos clic sobre "incrustar este calendario", personalizamos as opcións, copiamos o código e o pegamos no blogue.
TITORIAIS E VIDEOTITORIAIS
videotitoriais en youtube e outros
Práctica 9: Publicar presentacións no blogue
Para publicar calquer arquivo con formato DOC, PPT, XLS, JPG..... debemos facer o seguinte:
1) Ir a Google-docs subir o arquivo e publicalo.
2) Unha vez publicado copiar a URL (coomo por exemplo: <iframe src="https://docs.google.com/present/embed?id=dg95mcgq_1dwb9993v" frameborder="0" width="410" height="342"></iframe>) e insertala coma nova entrada no blogue en Edición de HTML.1) Ir a Google-docs subir o arquivo e publicalo.
Exemplos:
3) Publicar a vosa presentación de powerpoint feita durante os primeiros días de clase.
4) Buscar outras presentacións e publicalas
Suites Ofimática
Suites ofimática: GOOGLE DOCS
Unha Suite ofimática é un conxunto de aplicacións para o seu uso en entornos de oficina, profesionais, ou incluso domésticos. Acostuma incluír programas de edición de textos, follas de cálculo, de presentacións, xestión de correo, de contactos e un navegador.
Unha suite ofimática on line permite todo o anterior, pero accedendo á información de xeito remoto, esteamos onde esteamos, e, con vantaxes engadidas, como a posibilidade de edición multiusuario ou acceso a revisións anteriores do mesmo documento.
O exemplo máis notorio son as suites de Google, das que cabe destacar GoogleDocs, coa que teremos acceso a documentos de texto, de folla de cálculo ou presentacións (serían os irmáns online de Word, Excel e Powerpoint de MS Office).
Os documentos estarán sempre dispoñibles na Internet para o seu uso en calquera ordenador.
Google Docs permítenos traballar tanto con novos documentos como ficheiros xa existentes. Os arquivos creados quedan gardados na internet para seguir traballando con eles ou consultalos cando queira, tamén pode ser descargados a calquera ordenador en diversos formatos (Word e PDF, entre outros).
Ademais, permitir a outros usuarios ler ou participar na elaboración do documento, o que facilita o traballo colaborativo sen ter que enviar arquivos vía correo electrónico e saber que temos sempre a última versión de cada documento.
Para utilizar Google Docs temos que ser usuarios de Google. Darse de alta é gratuíto.
Os documentos que creamos en Google Docs se poden organizar en carpetas diferentes. Temos tamén un motor de busca para localizar rapidamente calquera documento que conteña a información que está a procurar.
Despois de abrir o documento, podemos ir traballar con el dun xeito moi semellante ao que facemos cos programas Word, Excel ou PowerPoint. Se precisamos de outras persoas para traballar sobre este documento, nós só temos que compartir con eles. Para isto, escribimos o seu enderezo de e-mail para convida-los a participar, o que poden facer coma colaboradores (con permiso para editar os documentos), ou simplemente como lectores.
Google Docs permite a publicación directa na internet do documento que creamos. Google Docs ofrece a posibilidade de publicar no seu propio servizo (proporciona un enderezo para que poidamos compartir con outros usuarios) ou no noso blog.
Tamén podemos traballar con documentos creados e que temos no noso equipo. Neste caso, Google Docs permite subida de arquivos de texto de ata 500 KB (creado co Word ou StarOffice), presentacións de PowerPoint ata 10 MB e follas de cálculo (ficheiros de Microsoft Excel ou dentro CSV,. Ods ) a un máximo de 1 MB.
Outra opción ofrecida por Google Docs para crear un novo documento é enviar un correo electrónico a un enderezo proporcionado polo equipo de implementación.
Google Docs garda automaticamente cada poucos segundos, os documentos creados polos usuarios.
Unha Suite ofimática é un conxunto de aplicacións para o seu uso en entornos de oficina, profesionais, ou incluso domésticos. Acostuma incluír programas de edición de textos, follas de cálculo, de presentacións, xestión de correo, de contactos e un navegador.
Unha suite ofimática on line permite todo o anterior, pero accedendo á información de xeito remoto, esteamos onde esteamos, e, con vantaxes engadidas, como a posibilidade de edición multiusuario ou acceso a revisións anteriores do mesmo documento.
O exemplo máis notorio son as suites de Google, das que cabe destacar GoogleDocs, coa que teremos acceso a documentos de texto, de folla de cálculo ou presentacións (serían os irmáns online de Word, Excel e Powerpoint de MS Office).
Os documentos estarán sempre dispoñibles na Internet para o seu uso en calquera ordenador.
Google Docs permítenos traballar tanto con novos documentos como ficheiros xa existentes. Os arquivos creados quedan gardados na internet para seguir traballando con eles ou consultalos cando queira, tamén pode ser descargados a calquera ordenador en diversos formatos (Word e PDF, entre outros).
Ademais, permitir a outros usuarios ler ou participar na elaboración do documento, o que facilita o traballo colaborativo sen ter que enviar arquivos vía correo electrónico e saber que temos sempre a última versión de cada documento.
Para utilizar Google Docs temos que ser usuarios de Google. Darse de alta é gratuíto.
Os documentos que creamos en Google Docs se poden organizar en carpetas diferentes. Temos tamén un motor de busca para localizar rapidamente calquera documento que conteña a información que está a procurar.
Despois de abrir o documento, podemos ir traballar con el dun xeito moi semellante ao que facemos cos programas Word, Excel ou PowerPoint. Se precisamos de outras persoas para traballar sobre este documento, nós só temos que compartir con eles. Para isto, escribimos o seu enderezo de e-mail para convida-los a participar, o que poden facer coma colaboradores (con permiso para editar os documentos), ou simplemente como lectores.
Google Docs permite a publicación directa na internet do documento que creamos. Google Docs ofrece a posibilidade de publicar no seu propio servizo (proporciona un enderezo para que poidamos compartir con outros usuarios) ou no noso blog.
Tamén podemos traballar con documentos creados e que temos no noso equipo. Neste caso, Google Docs permite subida de arquivos de texto de ata 500 KB (creado co Word ou StarOffice), presentacións de PowerPoint ata 10 MB e follas de cálculo (ficheiros de Microsoft Excel ou dentro CSV,. Ods ) a un máximo de 1 MB.
Outra opción ofrecida por Google Docs para crear un novo documento é enviar un correo electrónico a un enderezo proporcionado polo equipo de implementación.
Google Docs garda automaticamente cada poucos segundos, os documentos creados polos usuarios.
Google docs
Google Docs
Crea y comparte tu trabajo online con Google Docs
* Sube tus archivos: es un proceso muy fácil y rápido.
* Accede a tus documentos en cualquier momento: Consulta y edita tus documentos desde cualquier ordenador o teléfono inteligente.
* Comparte tu trabajo: Gracias a la colaboración en tiempo real, se aumenta la productividad.
lunes, 17 de octubre de 2011
Práctica 8: Incrustar videos no blog
miércoles, 12 de octubre de 2011
Práctica 7: Lista de Blogs e contador WEB
Lista de blogs e contador web.
No blog persoal da materia, cada alumno e alumna deberá incluír unha lista de enlaces cos blogs dos compañeiros/as de clase.
(Acceder – Diseño – Elementos de la página – Añadir un Gatdget – Lista de Blogs/Lista de enlaces)
Tamén incluirá un contador web.
Un contador web é un programa informático que indica o número de visitantes que unha determinada páxina web recibe. Unha vez configurado, estes contadores incrementaranse un a un tras cada visita á páxina.
Blogger, polo de agora, non ofrece esta ferramenta pero existen diferentes páxinas nas que poder obtela gratis. Un exemplo é contadorweb
Pódese seleccionar un contador de entre un curto, pero suficiente, catálogo de contadores de visitas. Selecciona o máis axeitado ó deseño da túa páxina.
Na mesma páxina tes as instrucións para instalar o contador en Blogspot.
No blog persoal da materia, cada alumno e alumna deberá incluír unha lista de enlaces cos blogs dos compañeiros/as de clase.
(Acceder – Diseño – Elementos de la página – Añadir un Gatdget – Lista de Blogs/Lista de enlaces)
Tamén incluirá un contador web.
Un contador web é un programa informático que indica o número de visitantes que unha determinada páxina web recibe. Unha vez configurado, estes contadores incrementaranse un a un tras cada visita á páxina.
Blogger, polo de agora, non ofrece esta ferramenta pero existen diferentes páxinas nas que poder obtela gratis. Un exemplo é contadorweb
Pódese seleccionar un contador de entre un curto, pero suficiente, catálogo de contadores de visitas. Selecciona o máis axeitado ó deseño da túa páxina.
Na mesma páxina tes as instrucións para instalar o contador en Blogspot.
Práctica 6: Publicar entradas no blogue
Cada alumno deberá incluir varias entradas no blogue
1) Definición das TIC's
2) Tamén se deberán incluir varias entradas con imaxes e enlaces a determinadas WEB de interés
3) Enlazar tamén determinados blogues que se consideren interesantes
martes, 11 de octubre de 2011
Práctica 5: Diseña tu blog
Tanto si estás creando un blog nuevo como si crees que ha llegado la hora de darle un nuevo aire a tu blog actual, las herramientas de edición fáciles de utilizar de Blogger te ayudarán a diseñar con rapidez una página fantástica.
Plantillas — Nuestra colección de plantillas te permitirá crear directamente un sitio atractivo sin necesidad de aprender HTML, aunque Blogger también te da la posibilidad de editar el código HTML de tu blog en cualquier momento.
Personaliza los colores y fuentes — Cuando estés listo para dar un paso más, puedes personalizar nuestras plantillas para crear un diseño que refleje a la perfección tu personalidad y tu blog.
Arrastra y coloca elementos de página — El sencillo sistema de arrastrar y colocar de Blogger te permite decidir con facilidad dónde quieres ubicar tus entradas, perfiles, archivos y otras secciones del blog dentro de la página.
Plantillas — Nuestra colección de plantillas te permitirá crear directamente un sitio atractivo sin necesidad de aprender HTML, aunque Blogger también te da la posibilidad de editar el código HTML de tu blog en cualquier momento.
Personaliza los colores y fuentes — Cuando estés listo para dar un paso más, puedes personalizar nuestras plantillas para crear un diseño que refleje a la perfección tu personalidad y tu blog.
Arrastra y coloca elementos de página — El sencillo sistema de arrastrar y colocar de Blogger te permite decidir con facilidad dónde quieres ubicar tus entradas, perfiles, archivos y otras secciones del blog dentro de la página.
Práctica 4: Creación dun blogue

Cada alumno creará o seu propio blog personal con Blogger (WWW.BLOGGER.COM)
Blogger , é unha ferramenta gratuíta de Google para crear blogs , que ademais , non necesita nada mais que seguir uns cantos pasos polo noso navegador, cos que teremos o noso blog listo , tamén do mesmo xeito que con blogger existen outros sitios onde crear o noso blog.
Qué es un blog?
Un blog es un diario personal. Una tribuna de orador. Un espacio de colaboración. Un estrado político. Una fuente de noticias impactantes. Una colección de enlaces. Un medio para expresar sus opiniones personales. Comunicados para todo el mundo.
Su blog será como usted quiera que sea. Existen millones de ellos con diferentes formas y tamaños. No debe seguirse ningún patrón.
Un blog puede definirse de forma sencilla como un sitio web donde el usuario escribe periódicamente sobre cualquier tema. Los últimos escritos se muestran en la parte superior para que las personas que visitan el sitio sepan cuál es la información más reciente. Una vez leída esta información, pueden comentarla, enlazar con ella o escribir un mensaje al autor, aunque también pueden optar por no hacer nada de esto.
Desde el lanzamiento de Blogger en 1999, los blogs han cambiado la naturaleza de la web, han influido en la política, han revolucionado el periodismo y han permitido a millones de personas tener voz propia y relacionarse con otros.
Su blog será como usted quiera que sea. Existen millones de ellos con diferentes formas y tamaños. No debe seguirse ningún patrón.
Un blog puede definirse de forma sencilla como un sitio web donde el usuario escribe periódicamente sobre cualquier tema. Los últimos escritos se muestran en la parte superior para que las personas que visitan el sitio sepan cuál es la información más reciente. Una vez leída esta información, pueden comentarla, enlazar con ella o escribir un mensaje al autor, aunque también pueden optar por no hacer nada de esto.
Desde el lanzamiento de Blogger en 1999, los blogs han cambiado la naturaleza de la web, han influido en la política, han revolucionado el periodismo y han permitido a millones de personas tener voz propia y relacionarse con otros.
lunes, 3 de octubre de 2011
Práctica 3: Envío de correos electrónicos
A) Envio de correos eléctrónicos os compañeiros.
B) Envio de correos con CCO.
C) Envio de arquivos adxuntos. Buscar deficicións de TIC e envialas por correo electrónico.
B) Envio de correos con CCO.
C) Envio de arquivos adxuntos. Buscar deficicións de TIC e envialas por correo electrónico.
Práctica 2: Opcións avanzadas de GMAIL
1) Configuración
a) Xeral
Dentro deste apartado, ademais de elixir a lingua de visualización de Gmail tamén podemos seleccionar unha imaxe que todos os contactos leran cando se lles envíe unha mensaxe. Tamén se pode inserir unha imaxe para cada un dos contactos. Neste mesmo apartado poderemos seleccionar firmar un e-mail, que se axuntará o final de todas as mensaxes enviadas. Poderase tamén seleccionar o envío dunha resposta automática a todos os e-mails recibidos.
b) Contas e importación
Dentro desta pestana permítesenos importar o correo e os contactos dende outro enderezo.Os enderezos importados logo se poderán xestionar dende a axenda. Tamén se nos permite enviar correo empregando outra dirección. Dende esta mesma pestana tamén se nos permite cambiar a configuración da nosa conta (cambio de contrasinal e opcións de seguridade).
c) Etiquetas
Permítenos amosar ou ocultar as carpetas que nos interesen (enviados, recibidos, borradores, Spam, papeleira.......). Tamén nos permite crear carpetas novas para organizar o noso correo segundo as nosas necesidades (Correo persoal, viaxes, traballo....etc).
d) Reenvío
Danos a posibilidade de reenviar unha copia do correo entrante a outro enderezo ou de crear un filtro se so desexamos enviar algún correo.
2) Axenda, contactos.
a) Os meus contactos
Permítesenos engadir novos contactos, buscar contacto e organizalos por grupos (por exemplo: familia, compañeiros, amigos….). Tamén podemos ter outro grupo que se refira os máis contactados e outro onde aparezan todos os contactos ordenados por orde alfabético. Da mesma forma poderanse eliminar grupos cando así se desexe e importar ou exportar enderezos.
3) Chat
a) Gmail ofrece a posibilidade de ter un chat on line se así se require con todos ou algúns dos contactos.
a) Xeral
Dentro deste apartado, ademais de elixir a lingua de visualización de Gmail tamén podemos seleccionar unha imaxe que todos os contactos leran cando se lles envíe unha mensaxe. Tamén se pode inserir unha imaxe para cada un dos contactos. Neste mesmo apartado poderemos seleccionar firmar un e-mail, que se axuntará o final de todas as mensaxes enviadas. Poderase tamén seleccionar o envío dunha resposta automática a todos os e-mails recibidos.
b) Contas e importación
Dentro desta pestana permítesenos importar o correo e os contactos dende outro enderezo.Os enderezos importados logo se poderán xestionar dende a axenda. Tamén se nos permite enviar correo empregando outra dirección. Dende esta mesma pestana tamén se nos permite cambiar a configuración da nosa conta (cambio de contrasinal e opcións de seguridade).
c) Etiquetas
Permítenos amosar ou ocultar as carpetas que nos interesen (enviados, recibidos, borradores, Spam, papeleira.......). Tamén nos permite crear carpetas novas para organizar o noso correo segundo as nosas necesidades (Correo persoal, viaxes, traballo....etc).
d) Reenvío
Danos a posibilidade de reenviar unha copia do correo entrante a outro enderezo ou de crear un filtro se so desexamos enviar algún correo.
2) Axenda, contactos.
a) Os meus contactos
Permítesenos engadir novos contactos, buscar contacto e organizalos por grupos (por exemplo: familia, compañeiros, amigos….). Tamén podemos ter outro grupo que se refira os máis contactados e outro onde aparezan todos os contactos ordenados por orde alfabético. Da mesma forma poderanse eliminar grupos cando así se desexe e importar ou exportar enderezos.
3) Chat
a) Gmail ofrece a posibilidade de ter un chat on line se así se require con todos ou algúns dos contactos.
Suscribirse a:
Comentarios (Atom)